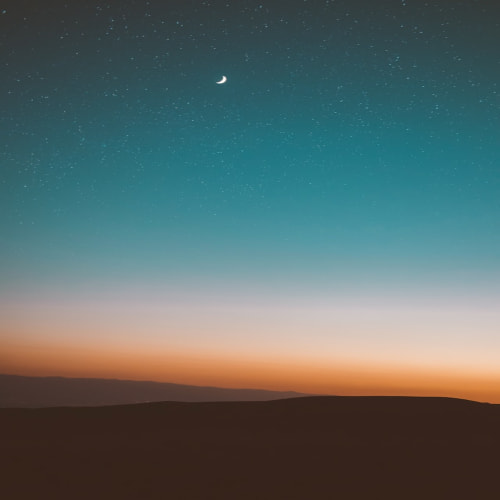이전글에선 GitHub에 저장소를 만드는 것까지 진행했습니다. 이번에 Eclipse 부분을 보도록 하겠습니다. 먼저 테스트 코드를 작성합니다. 저는 아래와 같이 간단한 소스를 생성하였습니다.
이제 생성된 좌측의 program_1 폴더의 마우스 오른 버튼을 누르시고 [Team]>[Share Project...]를 누르고 아래 화면 처럼 세팅합니다. 이 설정은 현재 로컬 PC에 저장소 설정을 만드는 과정입니다. 이 설정이 만든 후 GitHub와 연동하게 됩니다.
[Finish]를 누르면 아래 화면처럼 .git 폴더가 새로 생성됩니다. 그리고 아이콘 옆에 물음표(?)와 >가 생성됩니다. 여기에서 다시 program_1 폴더에 마우스 오른쪽을 클릭하여 [Team] > [Commit] 을 누르면 됩니다.
그리고 나면 아래 화면처럼 바뀌게 됩니다. git에는 여러 단계가 있는데, Unstaged Changes > Staged Changes > Commit 입니다.
아래 Git Staging 창의 Unstaged Changes에 있는 파일들 중 원하는 파일들을 Staged Changes에 옮겨 놓고 Commit Message에 메시지를 넣습니다.
그리고 [Commit and Push...]버튼을 클릭하며 아래와 같이 원격지에 대한 정보 입력창이 나옵니다. 그럼 이전 글에서 생성했던 저장소의 URI와 계정정보를 입력하면됩니다. 그리고 화면 처럼 쭉쭉 진행하면 됩니다.
한번 더 계정정보를 입력하면 됩니다.
전송이 완료되고 나면 파일들 아이콘들옆에 있던 물음표(?)나 > 들이 사라진걸 볼 수 있습니다. 이건 git서버와 현재 동일하다는 의미입니다. 만약 코드가 변경되면 아마 >가 파일 아이콘 옆에 다시 나타납니다.
이제 GitHub 저장소에 정상적으로 올라갔는지 접속해서 확인해 보도록 하겠습니다. 네, 잘 올라갔습니다.
이렇게 해서 기본적으로 원격 저장소(GibHub)에 코드들을 커밋해보았습니다. 여러가지 기능들이 있는데, 다음 기회에 다시 정리 해보도록 하겠습니다. 한가지 더 알아두실 것은 코드의 변경이 생기면 파일 옆에 아래처럼 ">" 표시가 생깁니다.
이 표시가 생기면 해당 파일은 서버와 싱크가 맞지 않고 Commit이 필요한 파일이라는 표시입니다. 프로그램 수정이 완료되고 서버에 해당 파일을 Commit 하시려면 해당 파일을 선택하 마우스 오른쪽을 누른후 [Team] > [Commit] 을 누르고 해당 파일이 Staged Changes 에 있는 것을 확인 한 후 Commit Message (히스토리 내용)을 입력한 후 [Commit and Push]하면 됩니다. 이부분은 위의 내용과 동일합니다.
'▶ 이전글 > Programming' 카테고리의 다른 글
| Eclipse + GCC(MinGW) (0) | 2018.03.10 |
|---|---|
| Eclipse - Tab, 공백(space) setting (0) | 2018.01.27 |
| Eclipse Git 연동 - 1 (0) | 2018.01.20 |
| Eclipse Theme - Darkest Dark Theme 설치 (0) | 2018.01.19 |
| 플랫폼 만들기 (0) | 2015.01.21 |