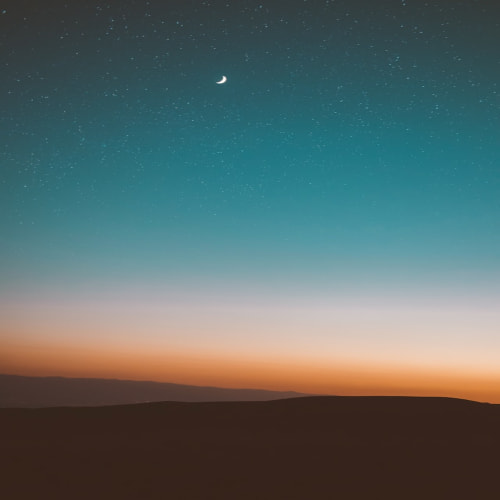Eclipse 제가 정말 좋아하는 개발 IDE입니다. 비록 디버거와 연동은 되지 않지만 개발하기에 정말 편리한 툴입니다. 풍부한 확장성과 자동완성 등 개발자가 원하는 기능이 거의 다 들어있는 것 같습니다. 시간이 되면 저의 개발 환경과 비슷하게 꾸미는 과정도 알려드리도록 하겠습니다. 자잘한 기능까지 알려드리도록 하겠습니다.
이번에는 기본 Theme가 좀 지겨우신 분들이 참조하면 좋은 Darkest Dark Theme 설치 방법을 알려드리도록 하겠습니다.
우선 Eclipse를 켭니다. 제껀 이렇게 생겼네요. Version: Oxygen.2 Release (4.7.2) 입니다.
좌측의 Navigator 보이시죠? 원래는 Project Explorer 인데 저는 Navigator가 더 편하더군요. 정렬이라든가 아이콘의 차이가 있는데, 여러분들도 바꿔 사용해 보시길 추천드립니다. 바꾸실 때는 [Window] > [Show View] > [Other] > [General] 에서 Navigator를 선택하시면 됩니다.
이야기가 살짝 샜는데, Darkest Dark Theme를 설치해 보도록 하겠습니다. 메뉴에서 [Help] > [Eclipse Marketplace] 를 실행시킵니다. 검색창에 : Darkest Dark Theme 를 쳐넣으세요. 그리고 install을 누르면 설치는 완료됩니다.
다음 화면 처럼 두개 다 체크해 주세요.
설치가 완료되면 Eclipse를 재시작 하냐고 물어볼텐데요. 재시작 해주면 됩니다. 재시작 하면서 화면에 기본적인 welcome 창이 아래와 같이 뜨게 됩니다.
멋지네요! 그 다음 기본적인 Theme를 묻는 창이 나오게 됩니다. 원하는 style을 선택해 주면됩니다. 아, 물론 추후 다시 변경도 가능합니다. 우선 두번째 Darkest Dark Theme를 선택해 보겠습니다.
이렇게 바뀌었습니다. 멋지네요. Workbench는 Editors를 제외한 부분이구요, Editors는 실제 소스를 쳐넣는 부분을 이야기 합니다. 그냥 [Continue]를 누르면 됩니다.
설치는 다 했습니다. 한번 코드를 작성해 보시면 눈이 좀 더 편해진 걸 느끼실 수 있을거 같습니다. 마지막으로 색깔이 맘에 들지 않아 다른 색깔로 Theme를 바꾸고 싶을 때는 아래 화면처럼 [Window] > [Preferences] > [General] > [Appearance] 에서 Open Color Themes page 에서 변경하시면 Editors를 변경 하실 수 있습니다.
하나씩 바꿔서 Apply 해보시고 원하시는 색깔로 선택하시면 됩니다.
'▶ 이전글 > Programming' 카테고리의 다른 글
| Eclipse + GCC(MinGW) (0) | 2018.03.10 |
|---|---|
| Eclipse - Tab, 공백(space) setting (0) | 2018.01.27 |
| Eclipse Git 연동 - 2 (0) | 2018.01.20 |
| Eclipse Git 연동 - 1 (0) | 2018.01.20 |
| 플랫폼 만들기 (0) | 2015.01.21 |